Simple Guide to Add a Linkedin Company Page Admin
Here’s a short tutorial providing instructions on how to add a LinkedIn company administrator to your company page.
See below a short guide tutorial providing simple instructions on how to add an administrator to your LinkedIn Company page. You’d think it would be obvious, but as with most social networks, it sometimes takes a little digging to find out how to edit your pages!
First, we suggest using a laptop or desktop before moving forward to add a linkedIn company administrator to your page.
This tutorial assumes you already have set up a LinkedIn company page. If you don’t yet have a page, see this post for help on setting up a Linkedin company page. Next, in order to add a LinkedIn company administrator to your company page the person you plan to assign as your administrator must first be one of your personal connections. We suggest checking on this before proceeding with the tutorial. By the way, if you’re looking for help with your online marketing efforts, we offer more digital marketing tips available here.
Video Updated 2022- Add a LinkedIn Company Admin
FYI, the Linkedin interface has changed a bit since this video was done however the basic instructions remain the same. in fact, I recently added another admin to my own company page, and the process was very similar.
For those of you who prefer reading over videos, here are the steps outlined below.
First, Login to your personal LinkedIn page.First, log into your Linkedin account. At the top of your screen click just below your profile photo on the “Me”. A drop down menu will appear and then you must click on the company your wish to manage.
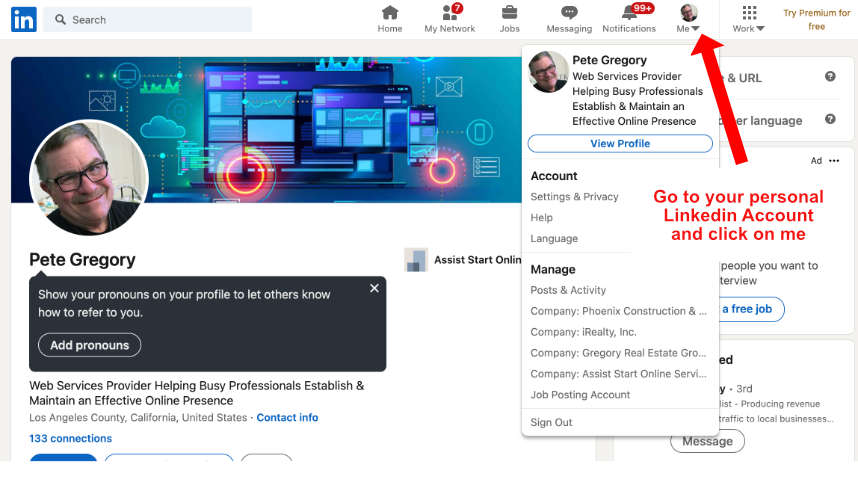
Once you are on the company page you wish to manage, click on Admin Tools and a drop down will appear.
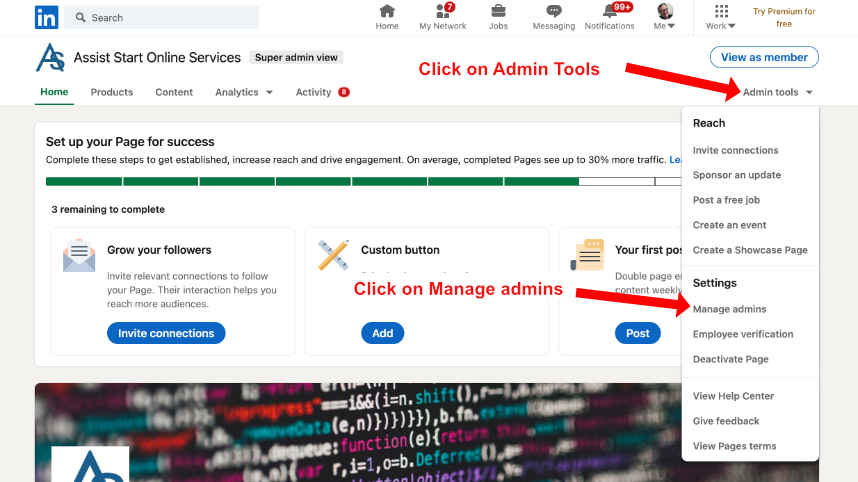
Next, this is very important. Before you can go further to add a Linkedin company administrator the person you wish to add must already be one of your personal LinkedIn connections. If not, you must go back and add the person as a connection. Then come back to this same point and move forward with the tutorial.
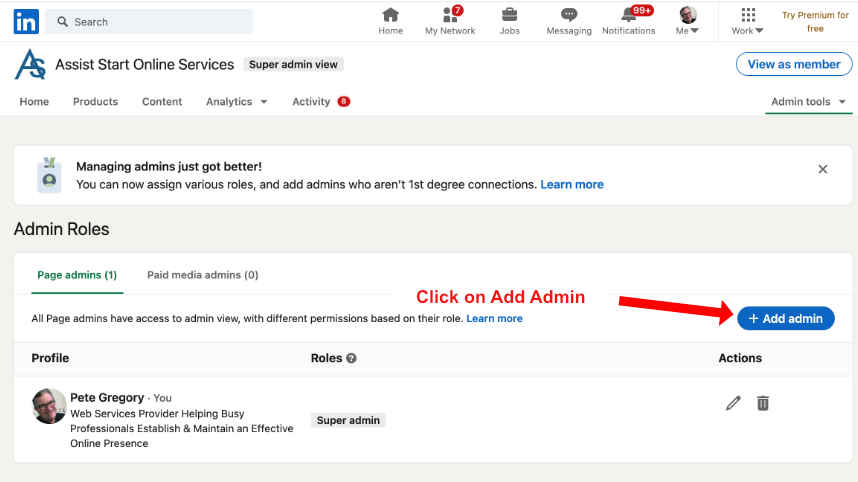
Once the name of your connection populates, simply click on the name and you are one step away from being done!
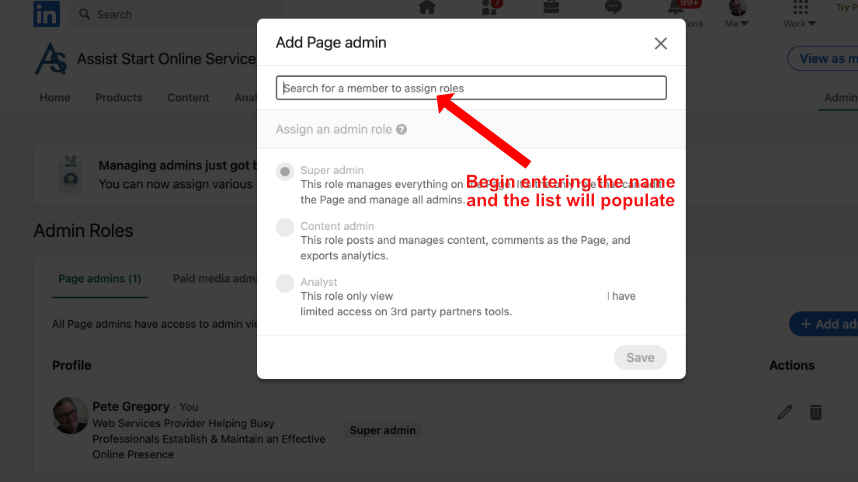
The last step in the process is to simply click the Save button in the lower right hand corner and you are done!
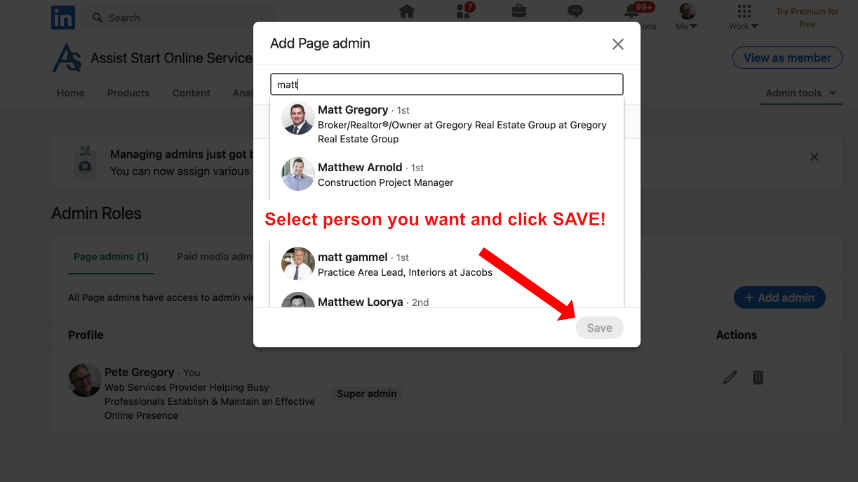
That’s it! You’re all done! You have added a Linkedin Company Administrator to your company page. Go ahead and advise your new administrator to log into LinkedIn and he or she will be able to now edit your company page. They just need to go to the page and click the edit button to get started.
Also, you have probably figured out by now, you can always add multiple administrators to your page. I do suggest you be very cautious to choose someone you completely trust.
Pro Tip: There are a few exceptions, but whenever you are setting up or editing social network pages or any type of web page, it’s always easier if using your desktop or laptop.
Should you have any questions or need any further help, please leave a comment and I’ll respond quickly! You can also find instructions on LinkedIn but it’s difficult to follow and find. Also, you never know when LinkedIn might change their steps, but we will do our best to keep this page updated as often as the changes occur.
If you found this post helpful, please follow me on LinkedIn.
Should you need any help creating or managing your websites, social media pages please contact us to learn of our reasonably priced but personalized web services!
