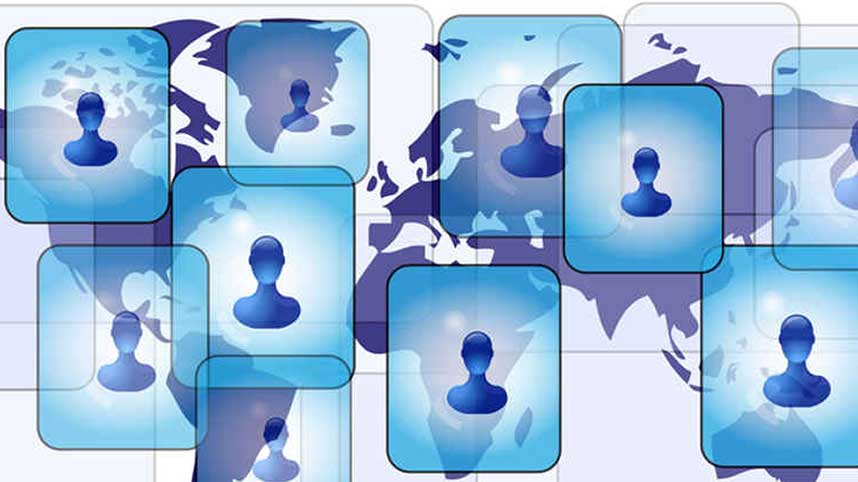7 Simple Steps to Create a LinkedIn Company Page
If you own or operate a business and provide products or services, it’s a great idea to have a Linkedin company page! It costs absolutely nothing and it’s a wonderful way to share your products or services with other LinkedIn business professionals. See my Assist Start LinkedIn page.
Before going further I want to make it clear about your company page. In order to gain followers you will need to promote the page by sharing it with others. If you bothered looking at mine, you will see I don’t promote it. That’s mostly because I’m so busy promoting for others, I just don’t have the time. Yeah, I know it’s a poor excuse, but there you have it! Also, we have a few more digital marketing tips you might find conveniently helpful.
A LinkedIn Company Page is Free!
While I was at a mixer chatting with some other business owners I mentioned how I had recently set up my LinedIn company page. Two of the group said they assumed a business page was only available with a premium paid account. The other person didn’t even know it was possible to set up a company page. So, that’s when I decided I needed to share this with my website visitors.
Having a LinkedIn company page is free, and it’s not a replacement for your personal page. A LinkedIn company page would be like having a second page, but instead of representing a person, it’s for a business. Again, if selling products or services B2B, the advantages to having your own company page is obvious. The set up is fairly quick and easy but it does take an hour or two to do it right. Before getting started you’ll need a company website and a matching domain email address in order to set up your page.
Instructions for Creating a LinkedIn Company Page
Okay, I’ll show you how to get started but you won’t really need a tutorial to step through the process. First, it will be much faster and less frustrating if you use your laptop or desktop computer when setting up your page. You’ll need your website URL, email address, company logo, and a larger photo representative your company brand. As you walk through the steps, you may also need to do some image cropping or sizing.
- Log in to your personal LinkedIn Account
- In the top menu, click on “Work”.
- A drop-down will appear. Click on “Create a Company Page.”
- You can click the “learn more” link or the “Create” button.
- Another page will appear. Choose Company. Small, Medium, Large.
- Fill out ALL the information in the form provided.
- Once done, click on Create a Page.
Once complete be sure to view your company page and make edits to further enhance your page. You can also view the page as a member to see exactly what others are seeing. Of course, Linkedin will provide tutorials as well. Look at other company pages to see what they have done to enhance their pages and try doing the same. This will likely mean you need add or swap some cool photos, sized properly to fit.
Screenshots of Steps to Create Your Page
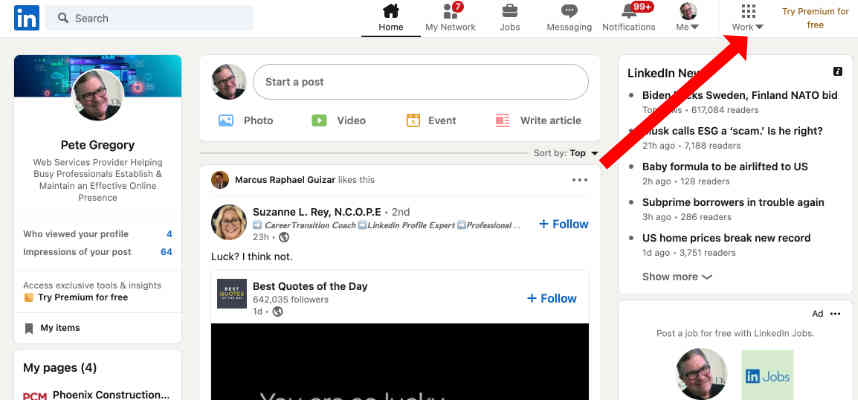
After clicking the Work icon a dropdown will appear as displayed below. Click on Create a Company Page.
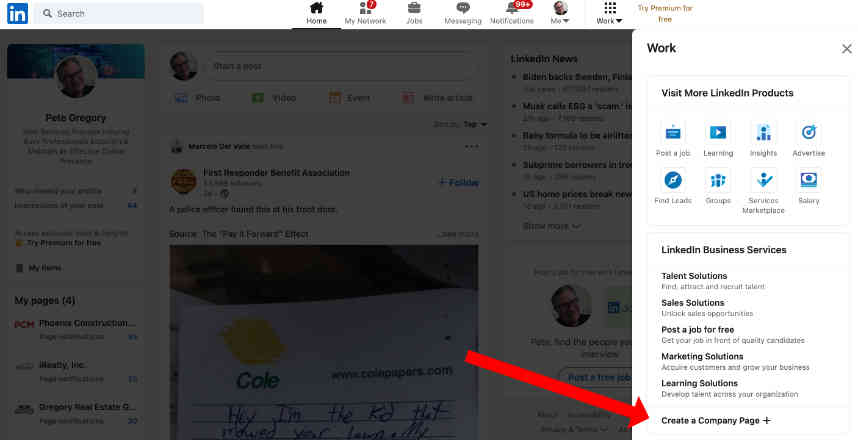
Click on Company as displayed below.
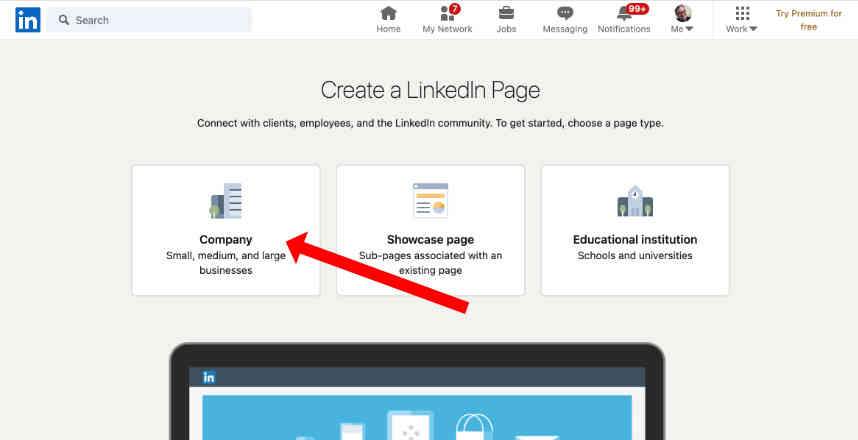
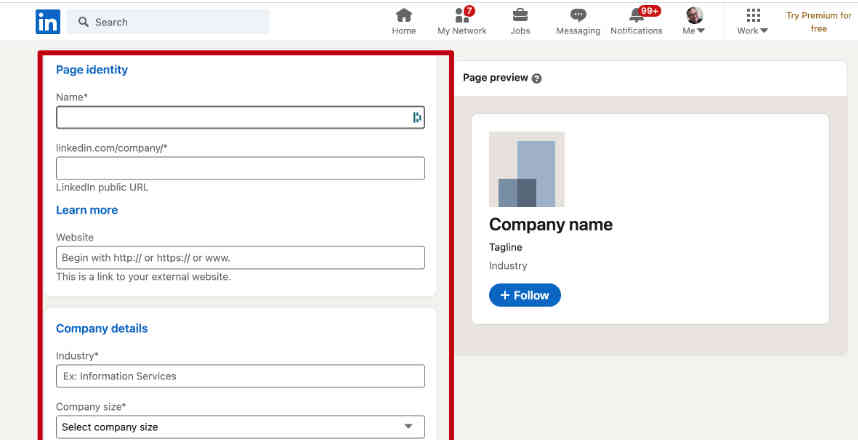
Finish Setting Up Your Linked In Company Page
Once you’ve created your page you can go add a banner image and edit various parts of the page. Creating the page only gives Linkedin the basic information needed to get the page published. From this point you are on your own to finish your page. Be sure to include a link to your website. You’ll need to upload your logo.
The recommended logo size is 300px by 300px.
Recommended banner size is 1128px by 191px
See! It’s not difficult to create a Linkedin company page and it’s a wonderful opportunity to engage and market your company to other companies and professionals. Don’t forget to integrate LinkedIn along with the other social media integration on your business website.
See below, a screenshot of the top portion of my Assist Start LinkedIn company page. Notice the blue, “Edit Page” button. Click it and fill in everything you can.
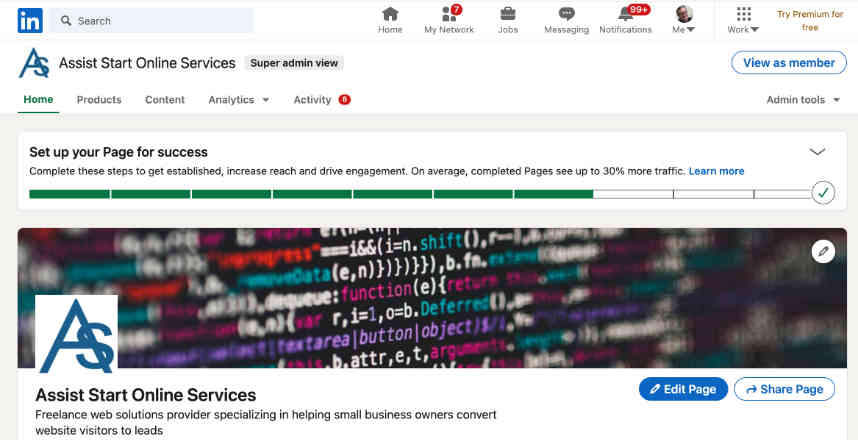
Promote Your LinkedIn Company Page
As is common with other social networks, your business page posts only appear for those persons following your page. You’ll need to market your page in order for it to gain traction. First off, encourage your employees to start following the page immediately! There’s no reason you can’t use your LinkedIn company for non confidential announcements. Here’s a trick to get them following! Send out a company wide email stating, “moving forward, all paid company holidays will be posted in advance on LinkedIn.” Tell them they must “follow” the LinkedIn company page in order to see the dates. I guarantee your employees will become your first followers!
Also, if you have some clients following your page, it doesn’t hurt for them to know of your holidays as well.
In Conclusion
You now have your company page and it’s time to start posting. I suggest posting at least once a week but the LinkedIn experts may say otherwise. When posting, think of interesting tips and news your ideal customer might find helpful.
We hope you found helpful out share about getting started with your own LinkedIn Company Page. Please leave your comments with any questions or contact us if you need a new website.